Enable Microsoft 365 Muti-Factor Authentication
- Andrew Messina
- Apr 2, 2022
- 1 min read

Part 1 – Configure Authy for Microsoft 365
This section is used for users to set up and configure MFA (Multi-Factor authentication) to Office 365 using Authy.
Visit portal.office.com and enter your username, then hit next |  |
Enter your password and click sign in |  |
Click next |  |
On the dropdown menu, choose mobile app |  |
Choose use verification code and click set up |  |
Click configure app without notifications then open Authy on your mobile device, choose add a new account and scan the QR code |  |
In Authy, enter a backup password | 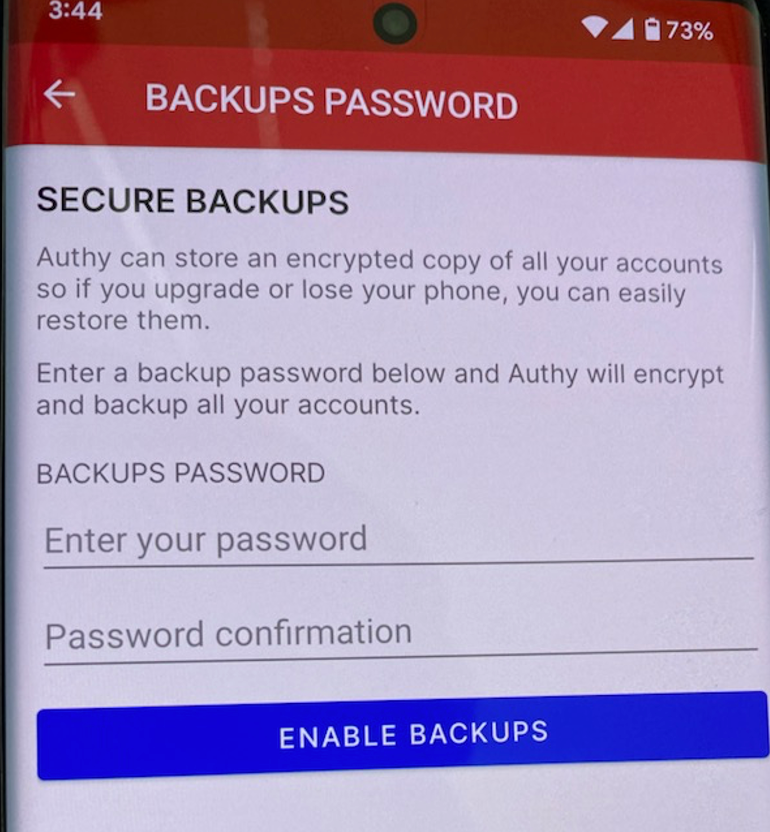 |
In Authy, click save |  |
Click next | 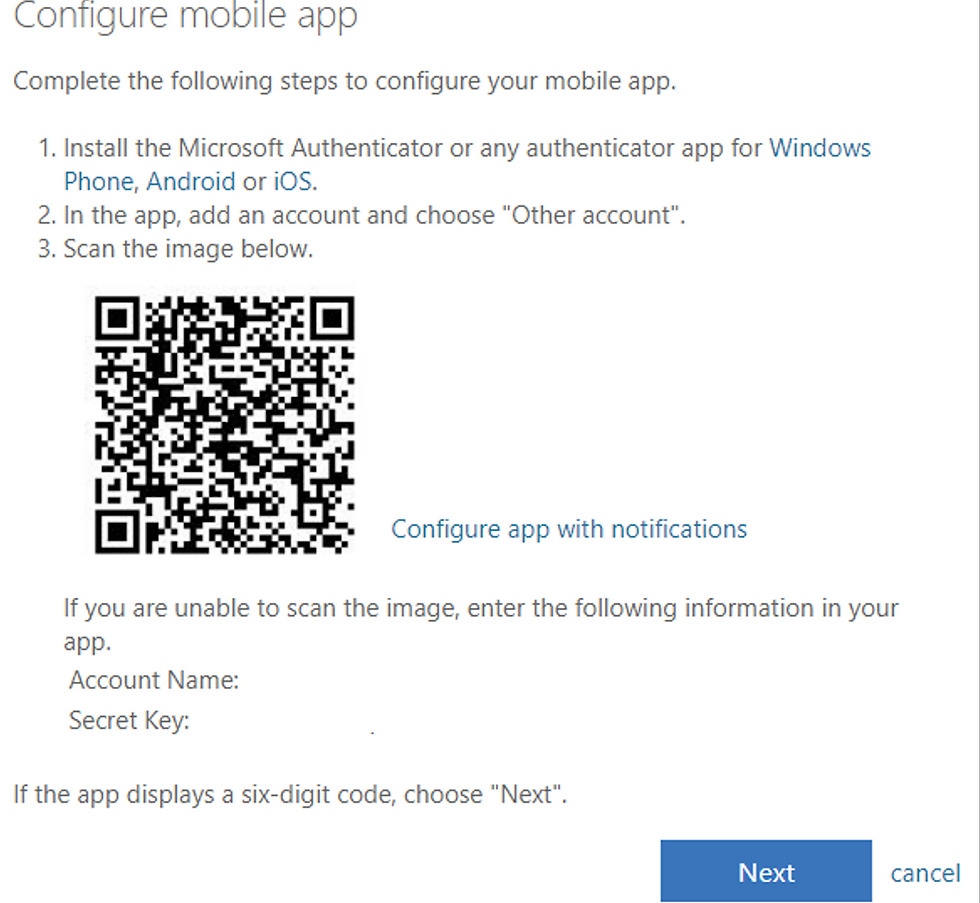 |
Click Next |  |
Enter the verification code from Authy and click verify |  |
Enter your phone number and click done | 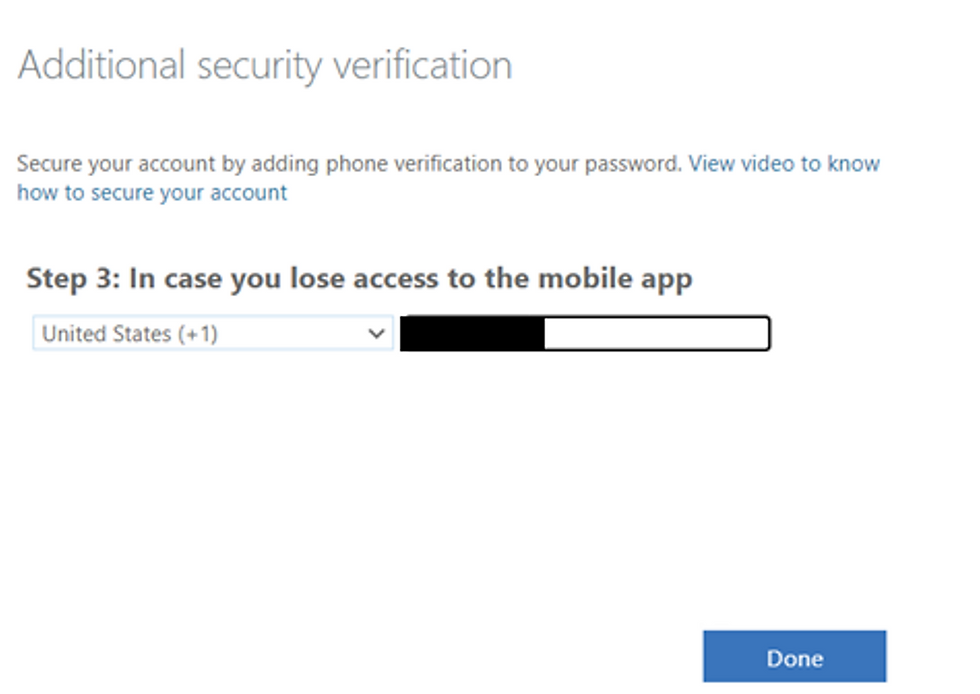 |
Enter the verification code from Authy and click verify |  |
You will be logged in! |  |
Part 2 – Logging into the Office 365 applications after a password change
This section is used for users to log into their Office applications after their password has changed.
Open Microsoft Word, Microsoft Word or Microsoft PowerPoint |  |
Click your name in the top right |  |
Enter your password and sign in |  |
If this window pops up, uncheck the box and click no, sign in to this app only |  |
You are now logged into the Microsoft Office 365 Account |  |
Comments